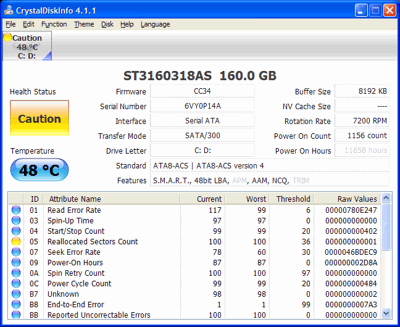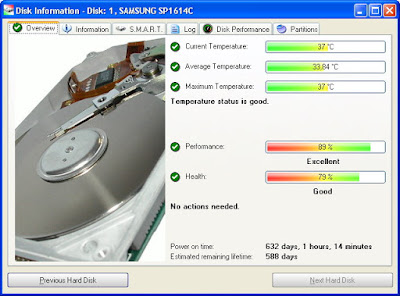Kerusakan pada hardisk bisa menyebabkan data-data yang kita miliki hilang atau tidak bisa diakses lagi. Meskipun dalam beberapa kasus kita bisa memperbaiki kerusakan hardisk, alangkah baiknya kita mengetahui kondisi hardisk saat ini, apakah masih layak digunakan atau sudah saatnya diganti baru.
Dalam artikel saya sebelumnya tentang cara memeriksa kondisi hardisk telah disebutkan beberapa software hardisk utility yang dapat kita gunakan untuk mem-benchmark dan melakukan error scan pada hardisk. Melengkapi artikel tersebut, kali ini kita akan menggunakan beberapa software untuk memeriksa secara cepat kondisi kesehatan hardisk saat ini .
1. Cek Kesehatan Hardisk dengan CrystalDiskInfo
CrystaliskDiskInfo merupakan hardisk monitoring yang cukup baik. Dengan cepat kita bisa mengetahui kondisi “kesehatan” hardisk saat ini, temperature dan informasi mengenai data teknis hardisk seperti kapasitas, nilai RPM, firmware, jenis interface, hingga serial number.
Dalam artikel saya sebelumnya tentang cara memeriksa kondisi hardisk telah disebutkan beberapa software hardisk utility yang dapat kita gunakan untuk mem-benchmark dan melakukan error scan pada hardisk. Melengkapi artikel tersebut, kali ini kita akan menggunakan beberapa software untuk memeriksa secara cepat kondisi kesehatan hardisk saat ini .
1. Cek Kesehatan Hardisk dengan CrystalDiskInfo
CrystaliskDiskInfo merupakan hardisk monitoring yang cukup baik. Dengan cepat kita bisa mengetahui kondisi “kesehatan” hardisk saat ini, temperature dan informasi mengenai data teknis hardisk seperti kapasitas, nilai RPM, firmware, jenis interface, hingga serial number.
Contoh diatas adalah ketika saya memeriksa sebuah hardisk Seagate SATA 160 GB. Setelah diperiksa ternyata kondisi hardisk sudah pada tingkat “Caution” dengan temperature mencapai 48 derajat mendekati temperature alarm yaitu 50 derajat celcius.
CrystaliskDiskInfo yang saat ini sudah mencapai versi 4.1.1 bisa berjalan pada system operasi Windows 7, Windows Server 2008, Windows Server 2003, Windows Vista dan Windows XP baik versi 32 bit maupun 64 bit. CrystalDiskInfo dapat Anda download di http://crystalmark.info/?lang=en
CrystaliskDiskInfo yang saat ini sudah mencapai versi 4.1.1 bisa berjalan pada system operasi Windows 7, Windows Server 2008, Windows Server 2003, Windows Vista dan Windows XP baik versi 32 bit maupun 64 bit. CrystalDiskInfo dapat Anda download di http://crystalmark.info/?lang=en
2. Cek Kesehatan Hardisk dengan HDDLife
Aplikasi lain yang dapat kita gunakan untuk monitoring dan memeriksa kesehatan hardisk adalah HDDLife Pro. Aplikasi ini dapat memberikan informasi tentang hardisk health status, performance, temperature dan work time. Berikut hasil tes hardisk Seagate SATA 160 GB seperti diatas dengan HDDLife Pro:
Dari hasil tes ternyata kesehatan hardisk ini masih dianggap "OK" meskipun statusnya sudah 57%. Bagi temen-temen yang ingin mencoba aplikasi ini silahkan download di http://hddlife.com/eng/downloads.html.
3. Cek Kesehatan Hardisk dengan Hardisk Sentinel DOS Edition (Free)
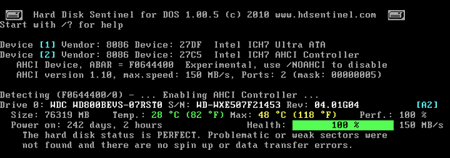
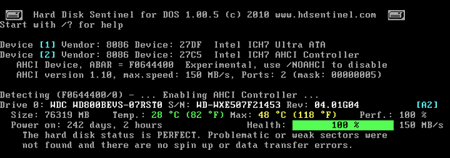
Cara berikutnya untuk memeriksa kondisi hardisk adalah dengan menggunakan Hard Disk Sentinel DOS Edition (Free) dalam bentuk Bootable CD. Dengan CD ini bahkan bisa membantu kita untuk memeriksa hardisk komputer saat windows tidak bisa booting.
Untuk memeriksa hardisk dengan aplikasi ini, pertama download Hard Disk Sentinel DOS Edition dalam bentuk ISO image di http://www.hdsentinel.com/hdsdos.php, lalu burning file tersebut kedalam CD, misalkan dengan aplikasi Free ISO Burner atau BurnCDCC.
Setelah selesai, gunakan CD tersebut sebagai media pertama untuk booting, aplikasi HDD Sentinel akan langsung melakukan pengecekan pada hardisk. Sreenshootnya kurang lebih seperti gambar dibawah
Untuk memeriksa hardisk dengan aplikasi ini, pertama download Hard Disk Sentinel DOS Edition dalam bentuk ISO image di http://www.hdsentinel.com/hdsdos.php, lalu burning file tersebut kedalam CD, misalkan dengan aplikasi Free ISO Burner atau BurnCDCC.
Setelah selesai, gunakan CD tersebut sebagai media pertama untuk booting, aplikasi HDD Sentinel akan langsung melakukan pengecekan pada hardisk. Sreenshootnya kurang lebih seperti gambar dibawah
Beberapa parameter seperti temperature, performance, power on, dan health status akan langsung dapat kita ketahui. Untuk memudahkan kita melihat kondisi kesehatan hardisk, pada health status dilengkapi dengan background warna, yaitu hijau untuk kondisi hardisk yang baik, kuning untuk kondisi kurang bagus dan merah yang menandakan kondisi hardisk sudah rusak.
4. Cek Kesehatan Hardisk dengan Hardisk Sentinel
4. Cek Kesehatan Hardisk dengan Hardisk Sentinel
Hard Disk Sentinel Professional (HDSentinel) adalah sebuah HDD / SSD pemantauan dan analisis aplikasi. Tujuannya adalah untuk menemukan, menguji, mendiagnosa dan memperbaiki masalah hard disk, laporan dan menampilkan kesehatan SSD dan HDD, degradasi kinerja dan kegagalan. Hard Disk Sentinel memberikan deskripsi tekstual yang lengkap, tips dan menampilkan / melaporkan informasi paling komprehensif tentang hard disk dan disk solid state di dalam komputer atau di kandang eksternal (USB / e-SATA). Berbagai peringatan dan pilihan laporan yang tersedia untuk memastikan keamanan maksimum data berharga.